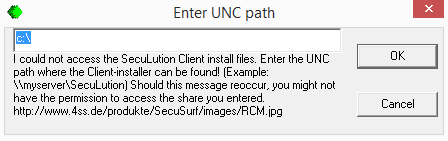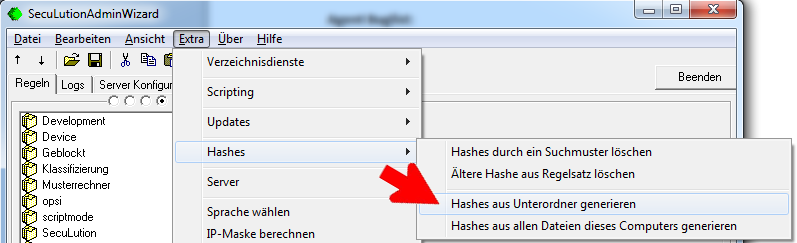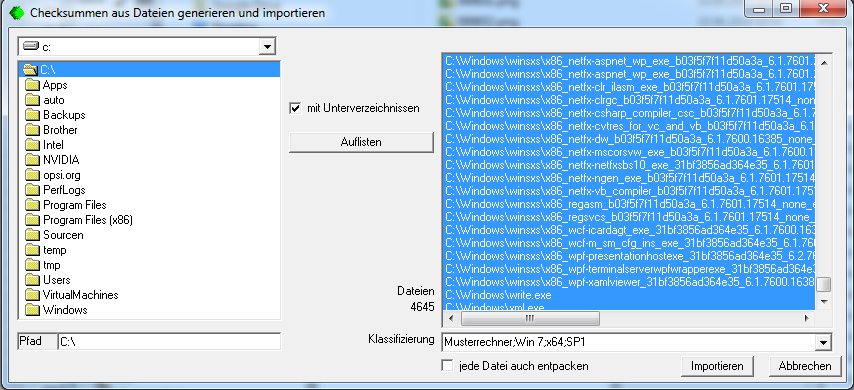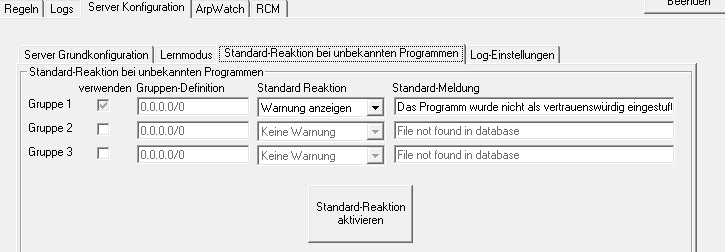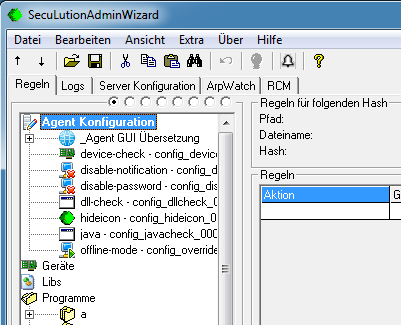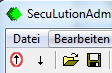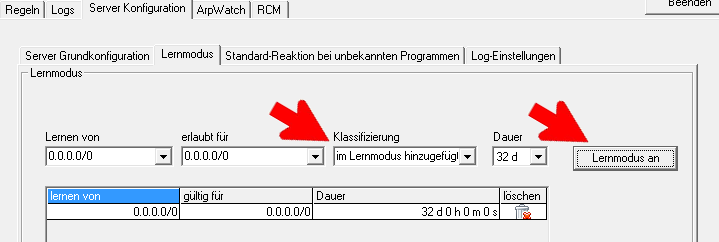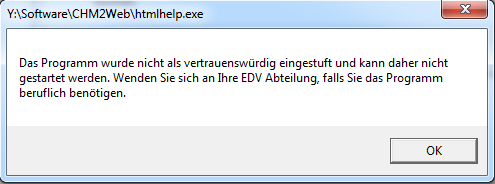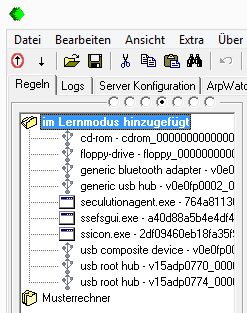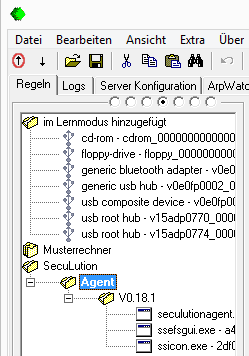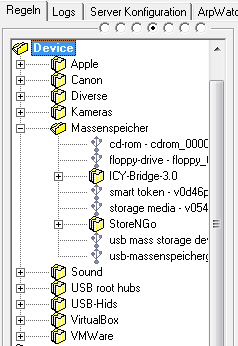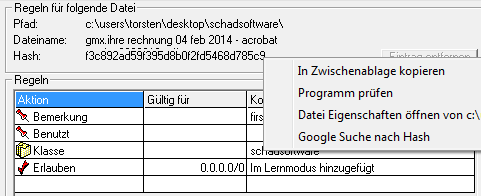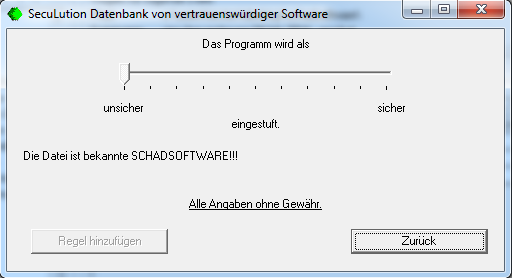|
Schnellstart |
 |
Installation der Komponenten |
 |
Erstkonfiguration |
 |
Verwaltung der Positivliste |
 |
Erste Erstellung einer Positivliste |
 |
Zur Positivliste hinzufügen |
 |
Positivliste bereinigen |
 |
Managed Whitelist |
 |
Aktionen |
 |
Offline Modus |
 |
Geräte |
 |
Ausrollen der Agents (RCM) |
 |
ArpWatch |
 |
Logs |
|
DIESE DOKUMENTATION IST NICHT AKTUELL!!!
Die aktuelle Dokumentation ist erhältlich unter:
SecuLution 2.x Dokumentation als Google Docs Dokument
(empfohlen)
SecuLution 2.x Dokumentation als html Datei
Die aktuelle FAQ zu SecuLution Application Whitelisting ist
erhältlich unter:
SecuLution 2.x FAQ als Google Docs Dokument (empfohlen)
SecuLution 2.x FAQ als eine html Datei
Die folgende Dokumentation beschreibt das nicht mehr aktuelle
Produkt SecuLution Application Whitelisting in den Versionen 1.x.
Seit April 2018 ist SecuLution Application Whitelisting in der
Version 2.x erhältlich. Seit Oktober 2019 ist der Support für
SecuLution 1.x eingestellt.
Test Setup in 30 Minuten
Schnellstart: Installieren und Konfigurieren Sie die Umgebung
in 30 Minuten
Appliance
starten
Ihre Appliance wird für Ihr Netzwerk vorkonfiguriert geliefert.
Wenn Sie physische Hardware bekommen haben, können Sie diese sofort
booten. Nach zwei Minuten sollte die Appliance auf einen Ping
antworten.
Wenn Sie eine virtuelle Appliance (VM) bekommen haben,
- kopieren Sie das Verzeichnis "SecuLution VM" von Ihrer CD auf
Ihren ESX(i) Datenspeicher
- wählen Sie "Add to inventory" für die .vmx Datei aus
Verändern Sie die Einstellungen der VM:
- Entfernen Sie "network adapter 1", fügen Sie einen neuen E1000
Netzwerkadapter hinzu, wählen Sie das passende Netzwerk, ändern Sie
die MAC Adresse auf "statisch" und vervollständigen Sie die MAC
Adresse mit zufälligen werten.
- Konfigurieren Sie die RAM Zuweisung. min 512MB werden benötigt,
besser sind 2GB
- Konfigurieren Sie die Anzahl der CPUs, min 1 CPU, je mehr, je
besser
Fertig. Nun können Sie Ihre Appliance einschalten.
AdminWizard installieren
Um den AdminWizard zu installieren, führen Sie einfach die
setup.exe aus dem AdminWizard Verzeichnis Ihrer SecuLution
Installations CD aus. Das Default Login-Passwort ist "password".
Beim ersten Start wird Sie der AdminWizard durch die benötigte
Konfiguration führen. Er wird auch nach dem Verzeichnis fragen, in
dem die Agent Installationsdateien liegen. Dies werden wir später
konfigurieren. Jetzt können Sie diesen Schritt erst einmal
abbrechen.
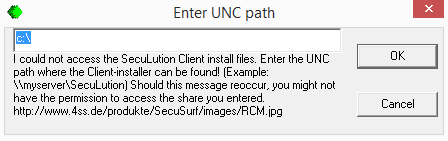
Eine Internetverbindung wird für die VM Aktivierung benötigt.
Musterrechner
importieren
Der Schlüssel für eine gute Positivliste ist, Dateien von einem
Computer zu importieren, dem Sie vertrauen. Für unser Test Setup
werden wir davon ausgehen, dass auf Ihrem Computer nur
vertrauenswürdige Software läuft. Weil dies nicht unbedingt der
Fall ist, werden wir eine neue Positivliste erstellen, sobald wir
SecuLution in einer Produktivumgebung installieren. Um Hashes von
vertrauenswürdiger Software zu importieren, wählen Sie das Menü
"Extra / Hashes / Hashes aus Unterordnern generieren":
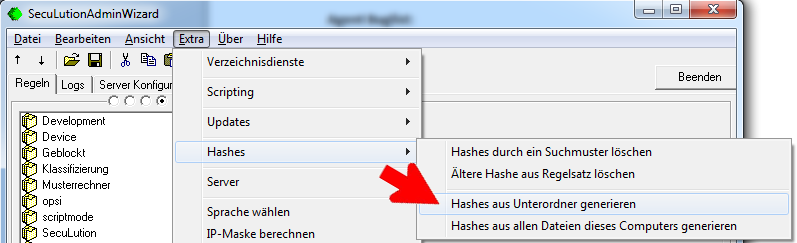
Nach einem Doppelklick auf "C:\" klicken Sie "Auflisten"
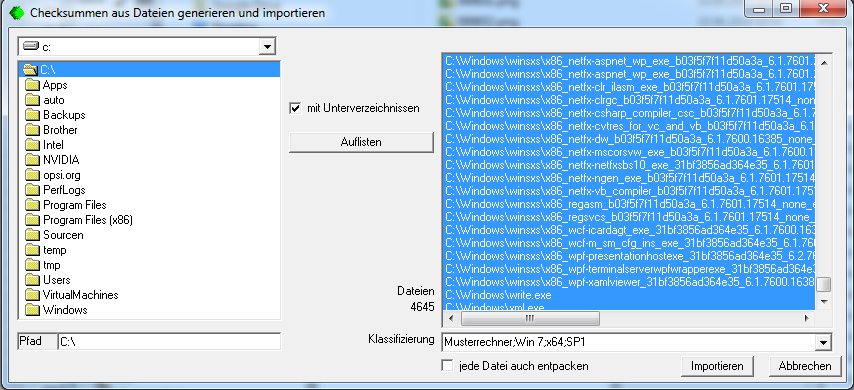
Beachten Sie das Feld "Klassifizierung". Geben Sie hier einen Text
ein, der beschreibt, was Sie importieren. Benutzen Sie ein
Semikolon, um Ebenen zu trennen. Klicken Sie auf "Importieren". Der
AdminWizard wird nun einen Hash (elektronischer Fingerabdruck) für
jede Datei auf diesem Computer erstellen und in die Positivliste
aufnehmen. Jeder Hash wird mit der eingetragenen Klassifizierung
markiert.
Fertig. Sie haben eine Positivliste für einen ersten Test
generiert.
Basiskonfiguration
Konfigurationseinstellungen für die Appliance sind im Reiter
"Server config". Wählen Sie dort den Reiter "Standard Reaktion bei
unbekannten Programmen" und geben Sie die Meldung ein, die
angezeigt werden soll, wenn der Benutzer einen unbekannten Hash
benutzen will. Wir werden das Logging später konfigurieren.
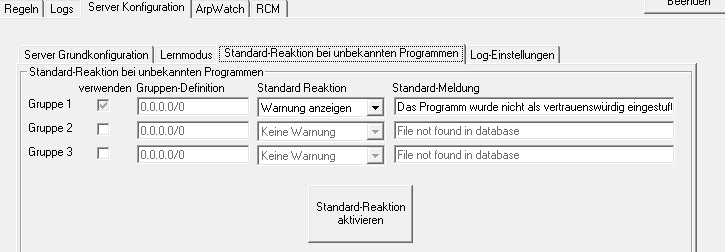
Die Agent Konfigurationsoptionen sind Teil der Positivliste. Wählen
Sie "Regeln nach Programm" (im Menü "Ansicht/Regeln/nach Programm"
oder im Tab "Regeln" den ersten Optionsknopf), scrollen Sie die
Baumansicht nach oben und machen Sie einen Doppelklick auf "Agent
Konfiguration":
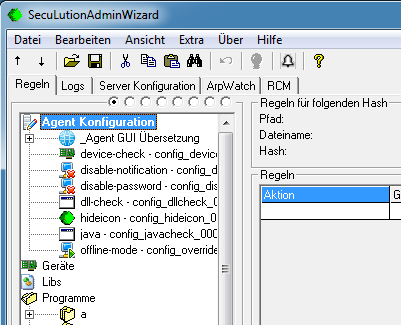
Gehen Sie durch jede Konfigurationsoption und konfigurieren Sie die
folgenden Einstellungen. (Wenn nötig können Sie in die Leerzeile
klicken, um eine neue Regel zu erstellen.)
- device-check -> auf "Geräte prüfen" setzen
- disable-password -> ein Disable-Passwort einstellen
- dll-check -> auf "DLLs nicht prüfen" setzen
- hideicon -> auf "Agent Icon anzeigen" setzen
- offline-mode -> auf "Passwort nicht abfragen, alles
erlauben" setzen
Schließlich können Sie Ihre Änderungen aktivieren, indem Sie auf
den Pfeil-nach-oben klicken:
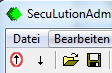
Wichtig: Jede Änderung der Positivliste wird nur im lokalen
Speicher des AdminWizards durchgeführt und hat keine Auswirkung auf
die Appliance, bis Sie die Positivliste durch Klicken auf das
"Pfeil-nach-oben" Icon auf der Appliance aktivieren!
Lernmodus
einschalten
Nachdem Sie die Hashes von vertrauenswürdigen Musterrechnern
importiert haben, könnten Sie erwarten, dass jegliche Software
(bzw. deren Hashes) in der Positivliste enthalten ist. Tatsächlich
ist in den meisten Fällen unsere Positivliste immer noch nicht
vollständig. Zum Beispiel die Hashes von Programmen, welche von
einem UNC Pfad starten, Geräte und sogar vom Agent selbst (den wir
als nächstes installieren werden) wurden noch nicht zu unserer
Positivliste hinzugefügt, da wir bis jetzt nur Hashes importiert
haben, die bereits auf "C:\" waren. Um alle anderen Hashes, welche
auf diesem Computer benutzt werden, zu der Positivliste
hinzuzufügen, werden wir nun den Lernmodus konfigurieren. Der
Lernmodus ist eine Konfigurationsoption, die die Appliance anweist,
unbekannte Hashes NICHT abzulehnen, sondern Sie zu erlauben und Sie
außerdem zu der Positivliste hinzuzufügen. Der Computer "lernt"
also diese neuen Hashes. Die eingetragene Klassifizierung wird zu
jedem Programm, welches im Lernmodus neu gelernt wird, hinzugefügt
werden. Schalten Sie den Lernmodus an, indem Sie im Reiter "Server
Konfiguration" den Schalter "Lernmodus an" aktivieren:
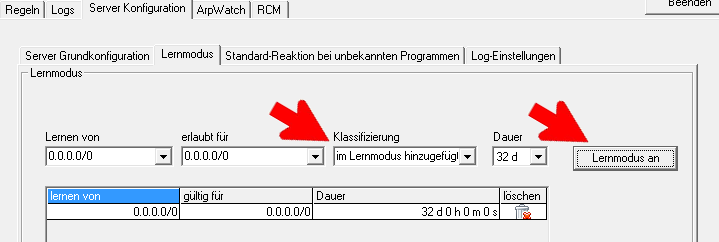
Geben Sie für die "Klassifizierung" "Im Lernmodus hinzugefügt" ein,
stellen Sie eine Dauer von "32 d[ays]" (32 Tagen) bei "Dauer" ein
und klicken Sie auf "Lernmodus an".
Die Appliance wird im Lernmodus nur neue und unbekannte Hashes
lernen, wenn das Programm oder das Gerät, welches der Hash
repräsentiert, auf dem Computer, auf dem der Agent installiert ist,
gestartet oder benutzt wird. Also müssen wir als nächstes den Agent
installieren.
Agent
installieren
ACHTUNG: Nach dem nächsten Schritt wird ein erzwungener Neustart
ohne Nachfrage folgen. Schließen Sie jetzt Ihre Anwendungen und
speichern Sie Ihre Arbeit! Gehen Sie in das Verzeichnis
"Client-Installer" auf Ihrer SecuLution Installations CD und
klicken Sie mit der rechten Maustaste auf "autosetup.exe". Führen
Sie diese als Administrator aus. Der Agent wird installiert und Ihr
Computer wird neu gestartet. Melden Sie sich an und warten Sie
einen Moment, damit Ihr Computer die Autostart Programme starten
kann. Manchmal startet der Computer weitere Programme, nachdem Sie
sich angemeldet haben (z.B. NETLOGON, GPOs). Wenn der Computer
bereit für normalen Gebrauch ist, starten Sie den AdminWizard.
Lernmodus ausschalten
Um den Lernmodus auszuschalten, klicken Sie auf das
Mülltonnensymbol:

Jetzt wird Ihr Computer durch SecuLution gesichert. Wir sind bereit
zum Testen.
Testen
Sie haben Ihren Computer erfolgreich gesichert. Lassen Sie uns
einige vertrauenswürdige Programme starten, um sicherzustellen,
dass der Computer sich normal verhält. Sie sollten in der Lage
sein, alle Programme zu starten, welche sich auf "C:\" befinden, da
Sie diese alle importiert haben. Nun lassen Sie uns ein Programm
starten, welches (noch) nicht in der Positivliste ist. Sie können
Software herunterladen, eine CD einlegen oder ein Programm starten,
welches auf einem Server liegt (ein UNC Pfad, welcher nicht
importiert wurde). Benutzen Sie noch keinen USB-Stick, da
USB-Geräte auch durch SecuLution verwaltet werden und Ihr Stick
noch kein erlaubtes Gerät ist. Jeder Versuch ein Programm zu
starten, welches nicht in der Positivliste ist, wird geblockt und
es wird die Nachricht auftauchen, die Sie vorher konfiguriert
haben:
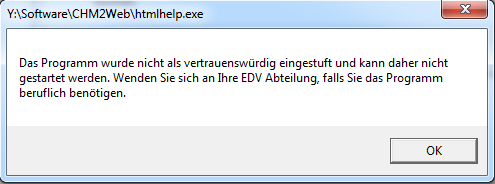
Das war's! Ihr Computer ist sicher! Nur Software, die als
vertrauenswürdig eingestuft wurde, kann gestartet werden.
Gelernte Programme überprüfen
Zuvor haben wir den Lernmodus eingeschaltet, um zusätzliche
Software und Geräte zu "lernen", welche nicht auf dem Musterrechner
vorhanden waren. Nun werden wir die Hashes (Programme und Geräte),
die in diesem Lernmodus hinzugefügt wurden, überprüfen, um
ungewollte Hashes zu entfernen und gewollte Hashes korrekt zu
klassifizieren. Da Sie nicht tausende Hashes durchsehen wollen,
lassen Sie sich nur die Hashes anzeigen, die im Lernmodus neu
hinzugefügt wurden. Um dies zu tun, wählen Sie das Menü
"Ansicht/Regeln/nach Klassifizierung" (oder klicken Sie einfach den
vierten Optionsknopf über der "Regeln" Baumansicht):
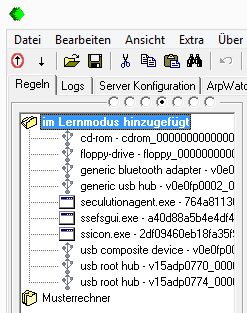
Machen Sie einen Doppelklick auf "im Lernmodus hinzugefügt". Sie
werden die Hashes finden, die im Lermodus "gelernt" wurden, da Sie
(noch) nicht in der Positivliste bekannt waren, als sie vom Agent
überprüft wurden. Daher wurden sie gelernt und mit der
Klassifizierung "im Lernmodus hinzugefügt" versehen. Im obrigen
Beispiel sind die drei Programme Teil des SecuLution Agents. Der
SecuLution Agent war noch nicht auf diesem Computer vorhanden, als
der Musterrechner-Import von "C:\" durchgeführt wurde.
Markieren Sie alle Programme, bei denen Sie die Klassifizierung
ändern wollen, indem Sie die Strg-Taste gedrückt halten und dabei
auf die einzelnen Einträge im Baum klicken. Machen Sie dann einen
Rechtsklick und wählen Sie "Klassifizierung ändern". Geben Sie
"SecuLution;Agent;Vx.yz" ein, wobei x, y und z für die
Versionsnummer stehen (siehe Programmeigenschaften).
Danach sollten Sie erfolgreich die Hashes klassifiziert haben
(drücken Sie F5, um die Ansicht zu aktualisieren).
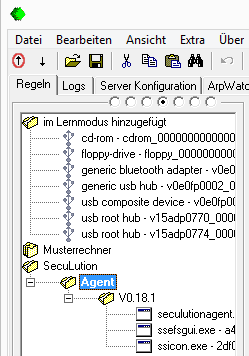
Nun machen Sie das selbe für Ihre Geräte:
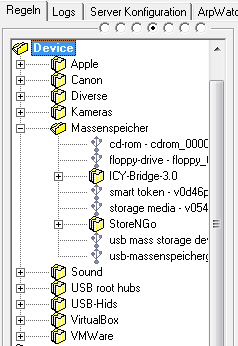
Unbekannte Hashes
Was machen Sie, wenn Sie sich während der Überprüfung nicht sicher
sind, was Sie gefunden haben?
Machen Sie einen Rechtsklick auf den Hash und suchen Sie mit
Google:
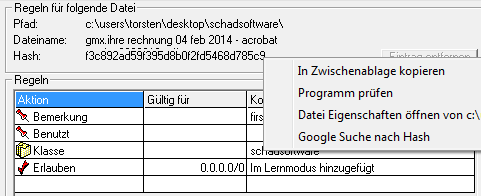
Meistens finden Sie interessante Informationen über den Hash.
Sie können außerdem zusätzliche Informationen von unseren
optionalen Webservice "Managed
Whitelist" anfordern, indem Sie auf "Programm prüfen" klicken.
Ihnen werden dann Informationen über diesen Hash angezeigt, in
diesem Fall:
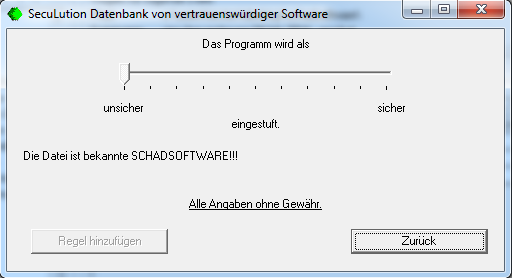
Die Informationen basieren auf über 50 verschiedenen Antivirus
Programmen und auf einer Liste von vertrauenswürdigen Anwendungen,
welche wir (die Firma SecuLution) verwalten und täglich
updaten.
In diesem Beispiel wollen Sie auf jeden Fall die Software
verbieten. Um die Software zu verbieten, entfernen Sie sie einfach
von der Liste der vertrauenswürdigen Anwendungen, indem Sie den
"Eintrag entfernen" Knopf drücken:

Das war's.
(Allerdings ist es trotzdem eine gute Idee, den Computer, auf dem
die Schadsoftware ursprünglich ausgeführt wurde zu überprüfen.)
|